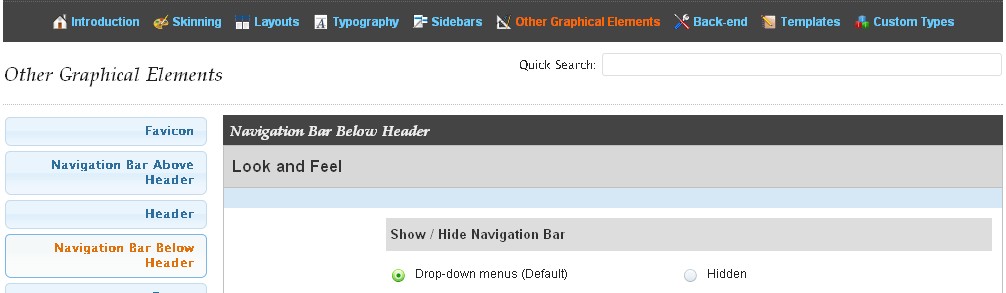原创文章,转载请注册出处,本文地址:http://velep.com/archives/52
域名注册好了,接下来是网站的主机空间了。之前有了解些,主机空间有收费的也有免费的。由于刚建站,故打算先使用免费的主机空间。对于国内一些服务商提供的免费空间,由于有诸多的限制特别是带有广告,此外,还需要审核,否则有被关闭的风险,所以,我的首选目标是国外的免费主机空间,且不带广告的、能满足个人博客需求的即可。
首先寻找的是网上所称的“三蛋”免费空间,即http://www.000webhost.com,网上对其一致高度赞美,就如其首页描述的一样,提供主要服务功能有:
1)1500 MB空间
2)100G流量
3)支持Web或FTP方式上传
4)可以绑定自己的域名,也提供二级域名
5)功能强劲的cPanel控制面板
6)支持PHP, MySQL, Perl, CGI, Ruby
7)一键安装WordPress、phpBB2、Drupal、Joomla等热门PHP程序8)5个MySQL数据库
9)无广告
关于http://www.000webhost.com免费空间的注册方法,网上有很多,如英文够好直接进入http://www.000webhost.com注册。注册前,最好网上搜索下需要注意的事项,如一定要用gmail邮箱注册等。
zymic免费空间
我非常想注册000webhost免费空间,只是注册时不知道一些注意事项导致注册失败(我使用了QQ邮箱)。所以,我就在zymic.com上注册了免费主机空间。
在http://www.zymic.com/free-web-hosting/页面宣传栏上可看到,说是提供一个甚至比收费空间还好的免费空间,当然,是好是坏,仁者见仁,智者见智,从我使用来看,总体上还好。以下是其提供的主要服务功能:
1)5G空间
2)50G流量
3)支持Web或FTP方式上传
4)功能强劲的cPanel控制面板
5)支持PHP, MySQL
6)3个MySQL数据库
7)无广告
关于zymic免费空间的注册,应该也比较容易,按照其说明(虽然不是中文,但应该不难),就可注册到。这里要提的是,如果申请的免费空间要绑定到自己申请的域名的话,我引用网友reishi的一段话,相信看了后会明白:
绑定域名在这里有朋友已经发布过了,但使用官方提供的DNS有利有弊
利:如果官方更换IP,自己可以不用动手,就可以更新。
弊:因为官方不提供子域名的添加,那么我们要使用自己的子域名就不方便了。
解决办法:
首先在绑定域名的时候将域名的DNS更改到官方提供的NS地址,等待域名生效后去空间面板添加自定义域名。
然后对应你绑定的域名之前官方有提供一个二级域名的网址,ping或者使用其他方法查询出那个域名的IP地址;
再然后将域名的DNS改回到其他DNS管理地址,比如dnspod.com或dnspark.net等,将查询出的IP地址对应解析到@和www记录即可!
详细点说就是,拿我的做例子:
我的域名是reishi.99k.org我要绑定的域名是www.topide.com
首先我将www.topide.com的DNS改到ns1.99k.org ns2.99k.org 等待DNS生效后在zymic面板里添加自定义域名www.topide.com
解析成功后,使用工具获取reishi.99k.org的IP地址为 67.220.217.230,再将www.topide.com的DNS改回到ns1.topide.com ns2.topide.com (我使用的是别的公司的DNS解析服务),登陆域名控制面板,将topide.com和www.topide.com的A记录改为 67.220.217.230 保存,这样我就可以再加别的子域名给topide.com了,比如bbs.topide.com等!
关于免费空间的数据问题
由于是免费空间,所以我最关心的是网站数据及其是否可以迁移走的问题,因为免费的空间不提供服务保障,哪天停止运行了那就悲催了。不过,这些担心问题是多余的,像数据库中的数据、写的博文都可以备份和导出。